آموزش نصب ویندوز ۱۱ – رفع کامل محدودیت های TPM و secure boot
[aparat id=’Cjvh1′]
الان که سیستم عامل جدید مایکروسافت منتشر شده است، ممکن است بخواهید ویندوز ۱۱ را دانلود و نصب کنید. البته، قبل از دانلود و نصب ویندوز ۱۱ بهتر است یکم آنرا بررسی کنیم تا ببینید آیا ارزش آنرا دارد که ویندوز فعلی خود را به ویندوز ۱۱ ارتقا دهیم! با توجه به بررسی هایی که ما کردیم دلایل قانعکنندهای از جمله ویژگیهایی مانند منوی شروع جدید، ابزارکها و تمرکز زیاد ویندوز ۱۱ برای بهبود عملکرد بازی ها در این سیستم عامل وجود دارد.
اگر هم اکنون ویندوز ۷ ، ۸ یا ۱۰ رو سیستمتون نصبه، همین الان میتوانید نسخه رسمی ویندوز ۱۱ را رایگان دانلود و نصب کنید. توجه داشته باشید که نسخه آزماشی که در ابتدا در دسترس عموم قرار گرفت، دارای مشکلاتی می باشد و از نصب آن پرهیز کنید. به هر حال، همیشه در راه اندازی هر نرم افزاری چند پیچ خوردگی وجود دارد و باگ ها و مشکلات اولیه بعد از مدت کوتاهی برطرف می شوند.
حداقل سیستم مورد نیاز برای نصب ویندوز ۱۱
داخل آموزش این محدودیت ها برداشته شده و بروی همه سیستم ها نصب خواهد شد.
- Processor: ۱ gigahertz (GHz) or faster with at least two cores on a compatible 64-bit processor or SoC
- RAM: ۴GB
- Storage: ۶۴GB
- System Firmware: UEFI, Secure Boot capable
- TPM: Trusted Platform Module 2.0
- Graphics Card: DirectX 12 or later with WDDM 2.0 driver
- Display: ۷۲۰p, 8-bit per color channel, at least 9-inch diagonal
- Internet Connection and Microsoft Account: Windows 11 Home requires an active internet connection and a Microsoft Account to complete initial, first-use setup of the operating system, or when switching a device out of Windows 11 Home in S-mode.
آموزش نصب ویندوز ۱۱ :
زمانی که شما میخواهید از طریق فایل ISO ویندوز ۱۱ را نصب کنید ممکن از با خطاهایی از جمله «This PC can’t run Windows 11» و یا “This PC doesn’t meet the minimum system requirements to install this version of Windows” که به معنی “این رایانه دارای حداقل سیستم مورد نیاز برای نصب این نسخه از ویندوز نیست.” مواجهه شوید.
برای نصب ویندوز ۱۱ به مجموعه جدیدی از سخت افزار ها از جمله CPU های خاص و همچنین تراشه TPM 2.0 (Trusted Platform Module Version 2.0)، Secure Boot و ۸ گیگابایت رم نیاز است.
ما در این مطلب به روش بر طرف کردن این مشکل هنگام نصب ویندوز ۱۱ را به طور کامل می پردازیم.
مشکل:
اگر سیستم شما حداقل سخت افزار مورد نیاز برای نصب ویندوز ۱۱ را نداشته باشد ، با این پیغام روبرو خواهید شد.
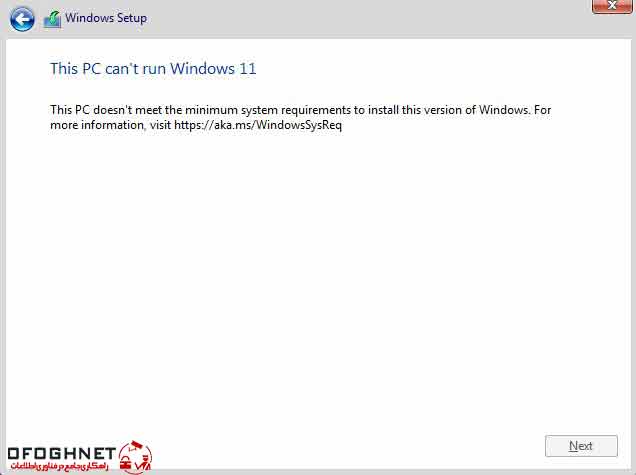
این خطا در هنگام بررسی سخت افزار سیستم شما برای نصب ویندوز ۱۱ به وجود می آید.رمانی که سیستم حداقل سخت افزار موجود را ندارد یا سیستم قدیمی هست ، با همچین مشکلی مواجه خواهید شد.
این خطا بخاطر موارد زیر می باشد :
- ویندوز ۱۱ CPU را پشتیبانی نمی کند.
- Windows 11 Installer نمی تواند تراشه TPM 2.0 را شناسایی کند.
- Secure Boot فعال نیست.
- EFI یا UEFI مورد نیاز است.
نکته : نکته ای که باید به آن توجه کنید این است که در بعضی موقع ممکن است که سیستم شما دارای تراشه TPM 2.0 باشد ، ولی باز هم با این خطا مواجه شوید.
اکثر سیستم هایی که طی ۵ تا ۶ سال پیش خریداری شده اند ، احتمالاً دارای تراشه TPM 2 هستند و فقط باید از طریق سیستم UEFI/EFI فعال شود. اگر با UEFI خود بوت می شوید، می توانید در آنجا تراشه TPM 2.0 را فعال کنید.ممکن است قبلاً فعال باشد، ممکن است TPM از قبل برای اجرا در نسخه ۱٫۲ پیکربندی شده باشد. در این صورت شما باید آن را به نسخه ۲٫۰ تغییر دهید. همچنین باید مطمئن شوید که “Secure boot” را فعال شده است.
اگر سیستم شما تراشه TPM و قابیلت Secure boot را ندارد، جای نگرانی نیست . با هما همرا باشید تا ویندوز ۱۱ را روی همچین سیستم های نصب کنیم.
آموزش نصب ویندوز ۱۱ و رفع خطای TPM و Secure boot :
هنگام مواجه با این خطا، دو روش مختلف برای رفع خطای حداقل سیستم مورد نیاز وجود دارد، که ما روش آسانتر و تست شده را به شما آموزش می دهیم:
روش ۱ – از نرم افزار Rufus برای ایجاد یک Windows 11 Installer اصلاح شده از ISO استفاده می کنیم و TPM 2.0، Secure Boot و ۸GB RAM مورد نیاز را غیرفعال می کنیم.
روش ۲ – بعد از بوت کردن فایل ISO داخل فلش که توسط Rufus انجام می شود ، فایل Bypass را داخل فلش بوت شده قرار می دهیم و محدودیت ها را زمان نصب غیر فعال میکنیم.
بسته به اینکه کدام یک راحتتر و تست شده است ،میتوانید هر دو روش را انجام دهید که در این آموزش ما روش ۲ را انجام خواهیم داد.
آموزش نصب ویندوز ۱۱ با استفاده از فایل Bypass
در ایتدا باید نرم افزار Rufus که یک ابزار قالببندی USB برای تبدیل فایل ISO ویندوز ۱۱ به یک کلید USB قابل بوت کردن برای نصب ویندوز استفاده کنید(دانلود Rufus ).
در مرحله بعد نیاز است که فایل ISO ویندوز ۱۱ را دانلود کنید. شما میتوانید از طریق لینک روبرو آخرین ورژن ویندوز ۱۱ را مستقیم از سایت مایکروسافت دانلود کنید(دانلود ویندوز ۱۱).
و در مرحله آخر فایل Bypass را دانلود کنید.(دانلود فایل Bypass)
بعد از دانلود فایل های گفته شده ، فلش مموری با حجم ۸ گیگ و یا بالاتر را به سیستم وصل و سپس نرم افزار Rufus را اجرا کرده و طبق تصویر زیر فایل ISO ویندوز ۱۱ را انتحاب و دکمه استارت را میزنیم تا بوت کردن فلش شروع شود.
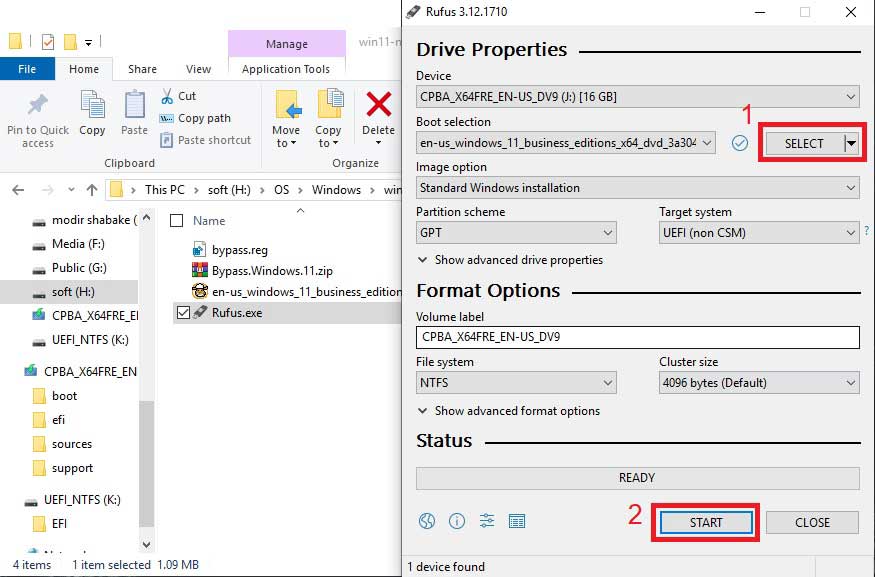
با کلیک بروی select فایل ISO ویندوز ۱۱ را انتخاب کرده و بعد دکمه start را کلیک کنید و منتظر بمانید که مراحل بوتیبل شدن ویندوز رو فلش مموری به پایان برسد. بعد از این مرحله باید فایل Bypass را داخل فلش مموری که ویندوز داخل آن بوت شده است، کپی کنیم.
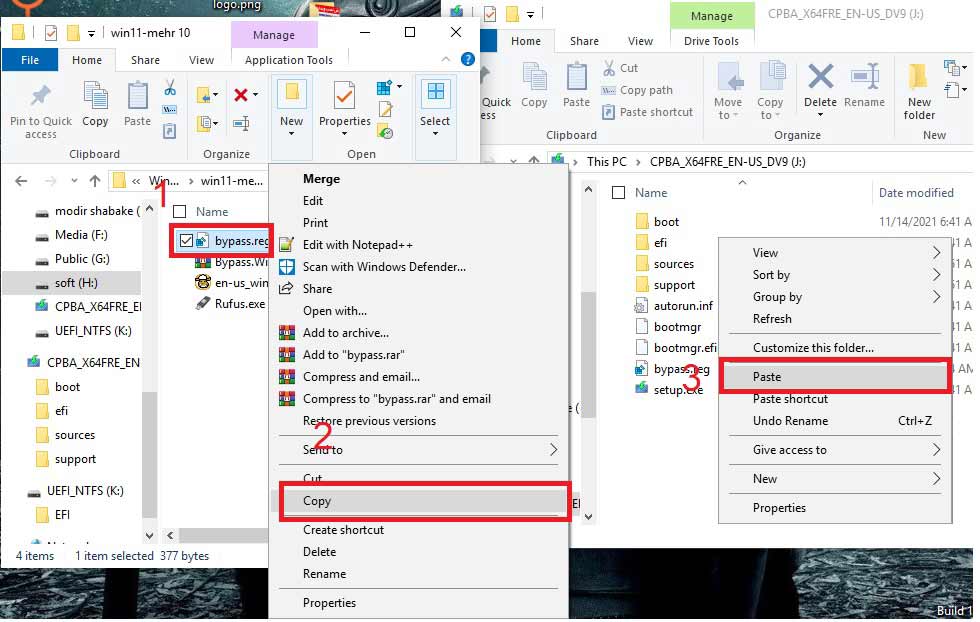
خب زمان آن رسیده که سیستم خود را راه اندازی مجدد کنیم و وارد محیط بایوس شویم. در محیط بایوس تنظیم میکنیم که اولین مرحله بعد از روشن کردن سیستم فلش مموری شناسایی شود. برای وارد شدن به محیط بایوس دکمه پاور را فشار می دهیم و به صورت مداوم دکمه Delete روی کیبورد را میزنیم تا وارد محیط بایوس شویم.سربرگ BOOT را انتخاب و فلش مموری را برای گزینه اول تنظیم می کنیم.
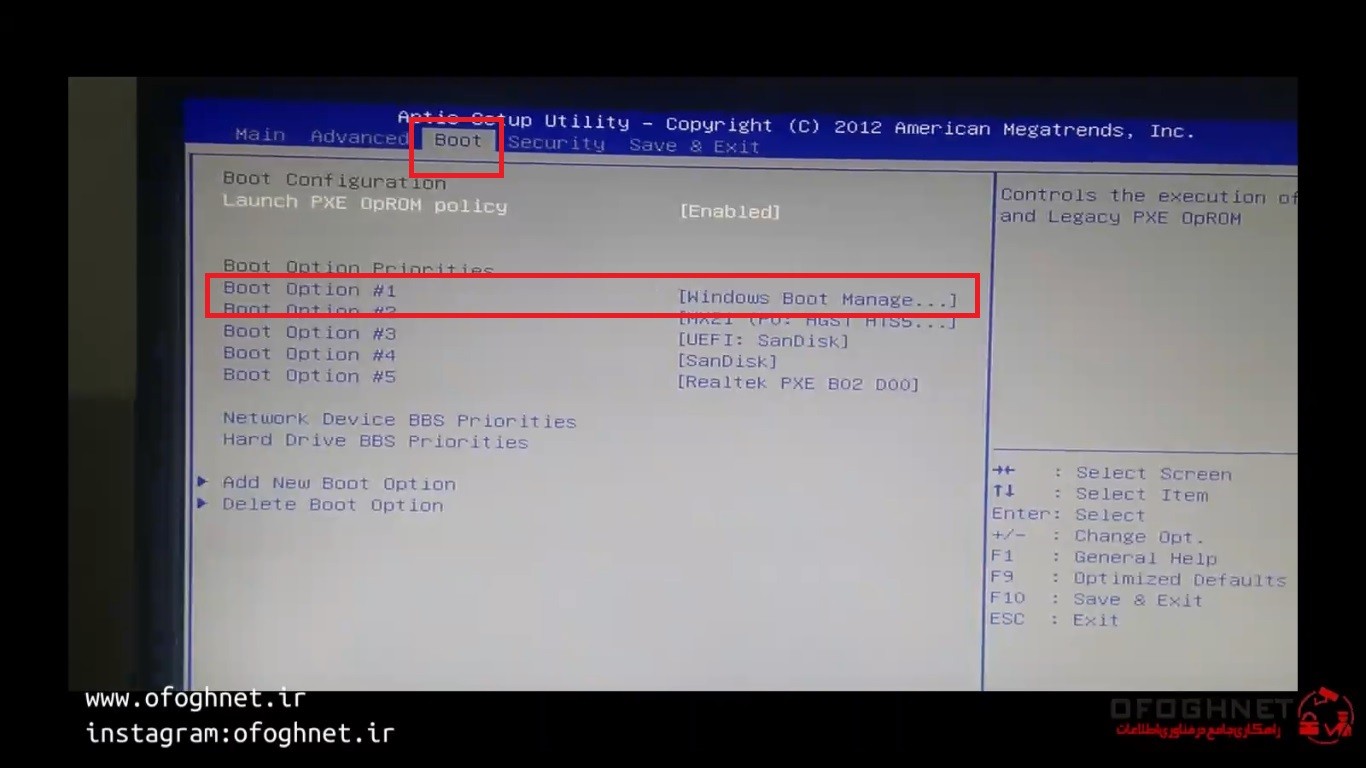
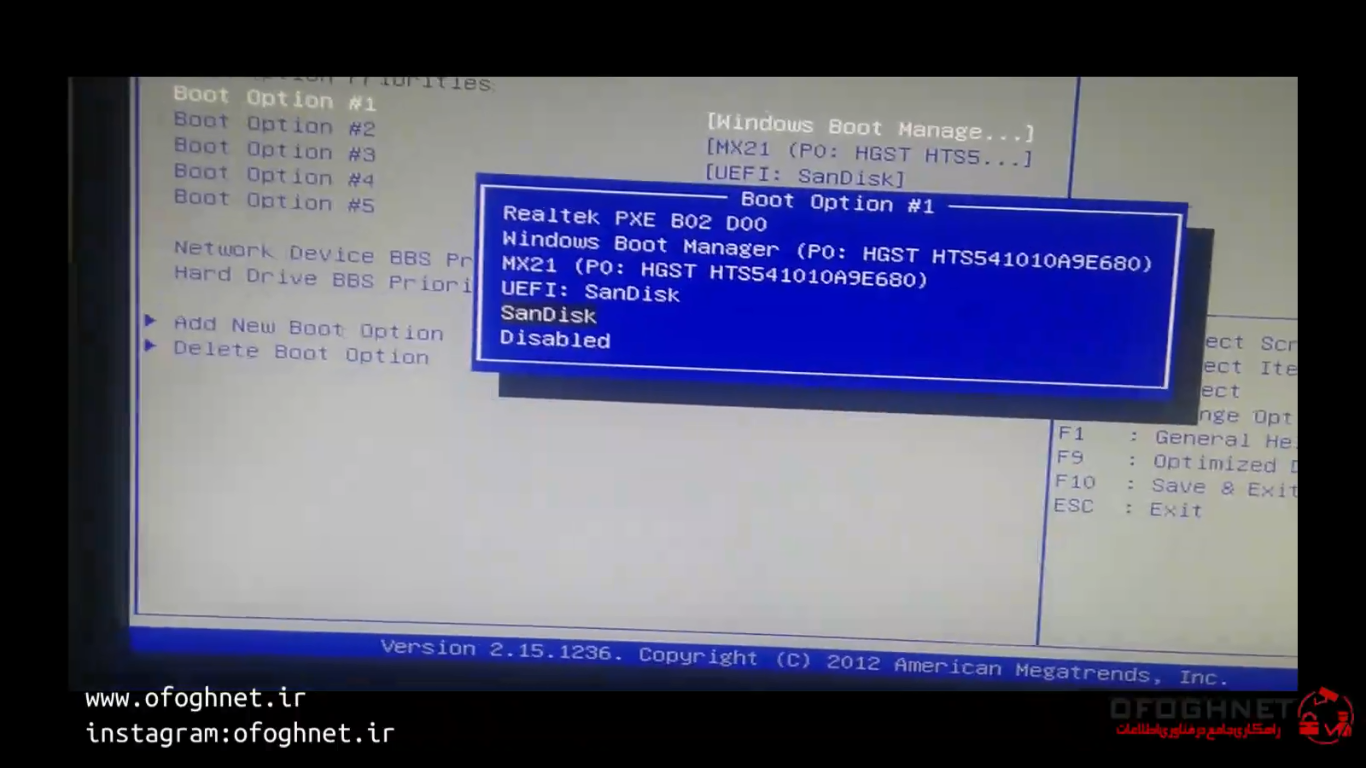
در مرحله بعدی سیستم را restart میکنیم و وارد محیط نصب ویندوز ۱۱ می شویم. بعد از مدت کوتاهی با صفحه انتخاب زبان نصب و زبان کیبورد مواجه می شویم. بعد از تنظیم گزینه ها روی دکمه NEXT کلیک می کنیم.
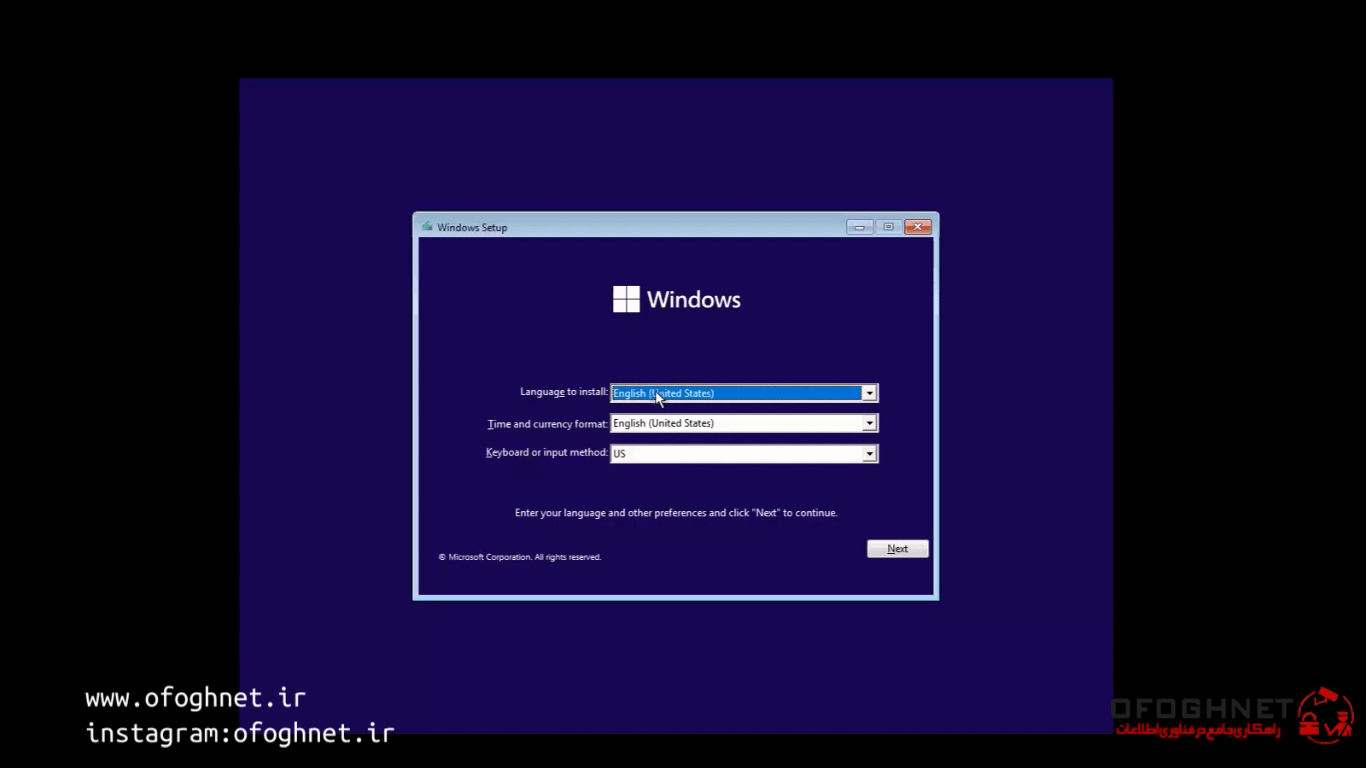
در صفحه بعدی با نسخه های متفاوت ویندوز مواجه می شویم که ما نسخه windows 11 pro را انتخاب و گزینه next را میزنیم.
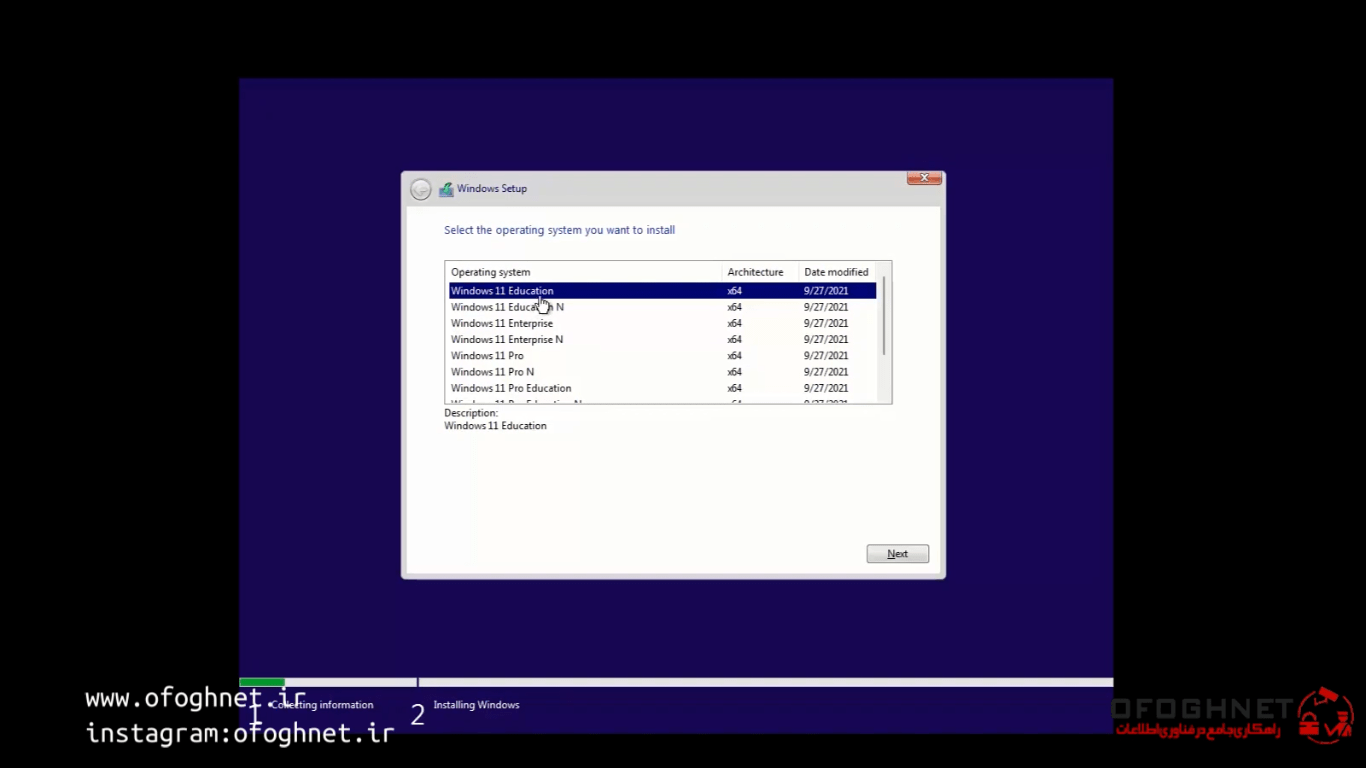
در مرحله بعدی اگر سیستم شما از حداقل سخت افزار مورد نیاز برخوردار باشد با خطایی مواجه نخواهید شد.ولی در صورتی که حداقل سخت افزار را برای نصب ونیدوز ۱۱ نداشته باشید با خطای زیر روبروی خواهید شد.
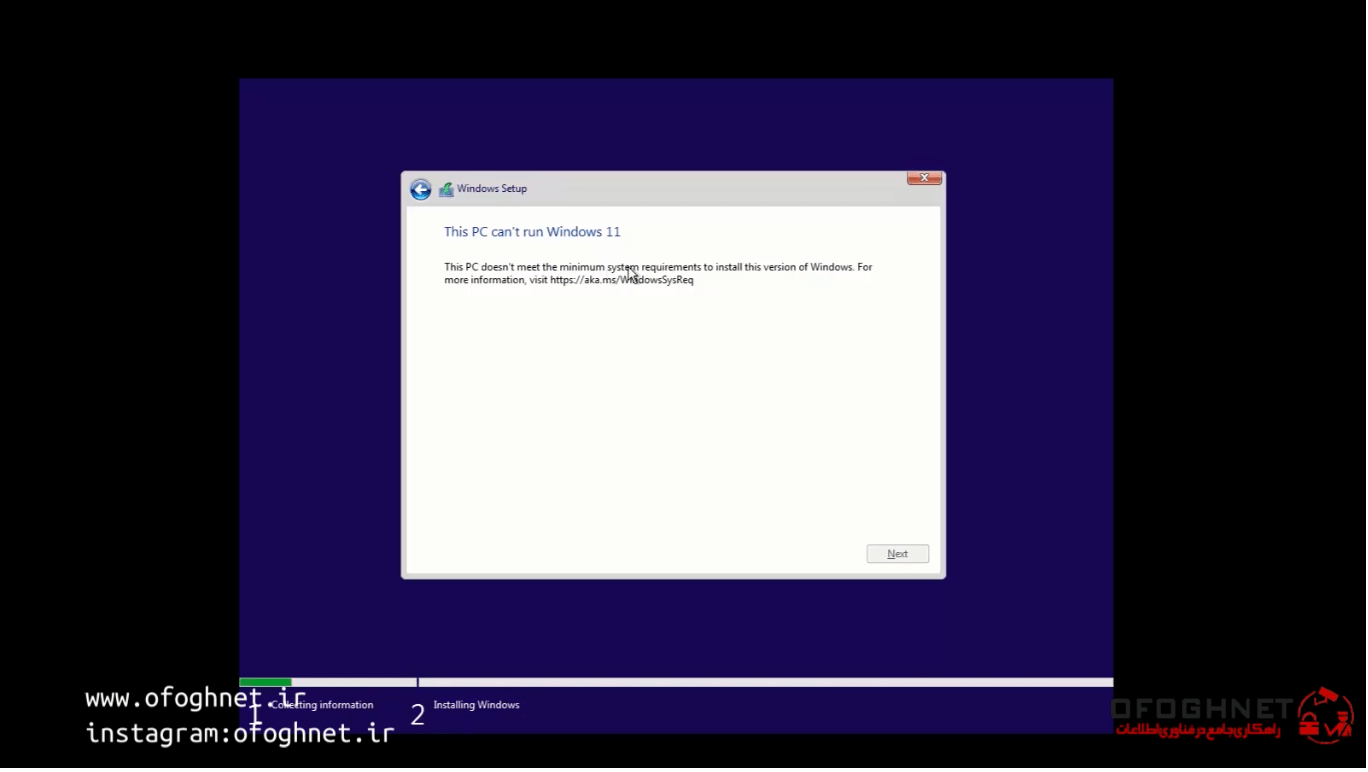
بعد از مشاهده این خطا کلید ترکیبی Shift+F10 و در برخی لپ تاپها FN+Shift+F10 را فشار می دهیم تا وارد محیط CMD ویندوز شویم.بعد از اینکه وارد محیط CMD شدیم ، دستور notepad را تایپ و enter را می زنیم تا برنامه notepad اجرا شود.
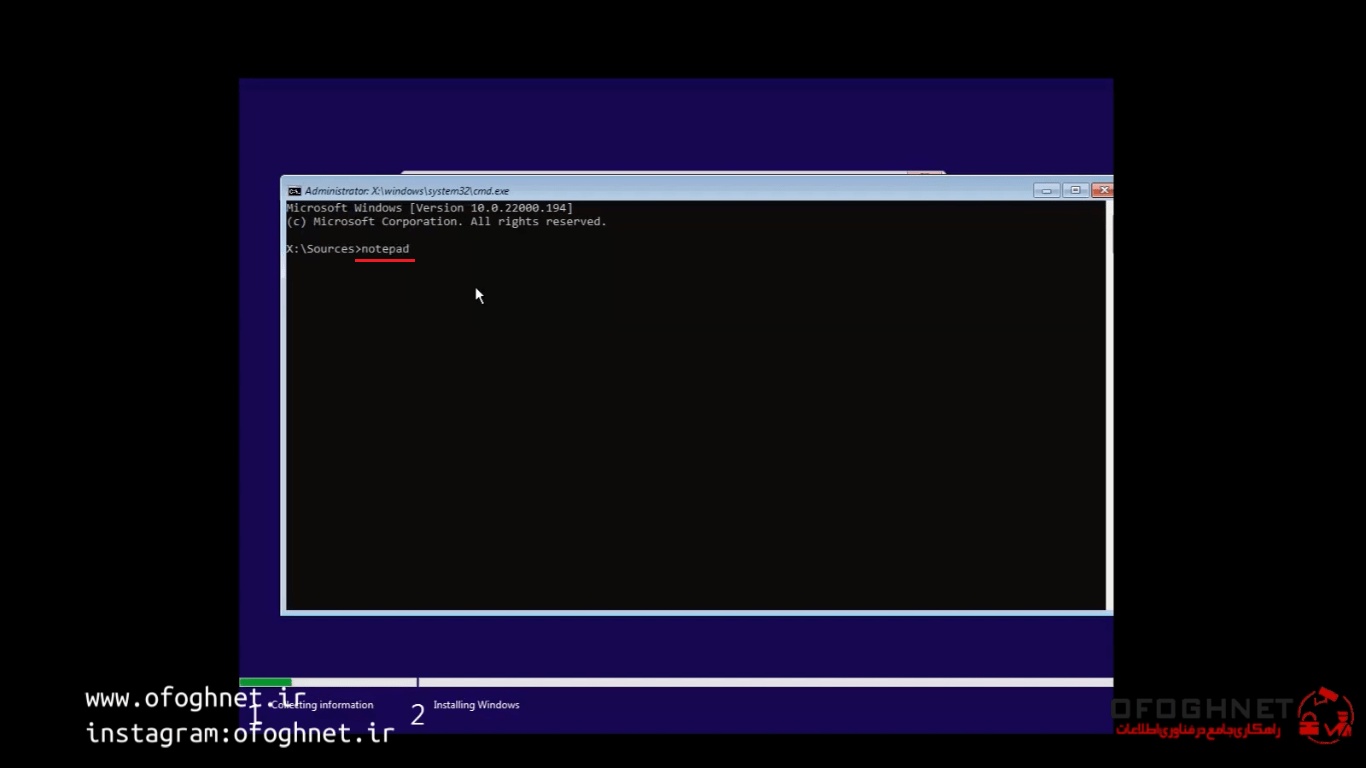
بعد از اینکه برنامه notepad اجرا شد از منو file گزینه open را انتخاب کنید.
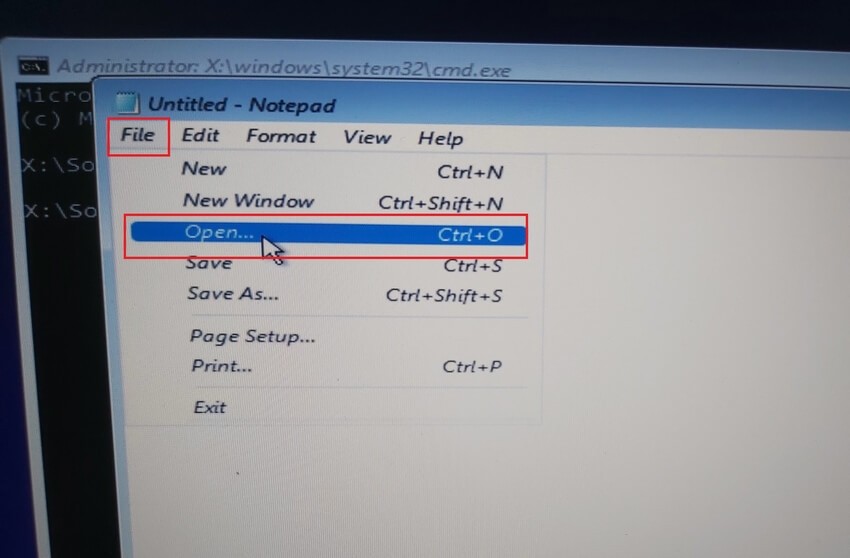
در مرحله بعدی وارد فلش مموری که ویندوز داخل آن قرار دارد می شویم و پایین صفحه روز گزینه All file کلیک میکنیم تا همه فایل ها قابل نمایش شوند.
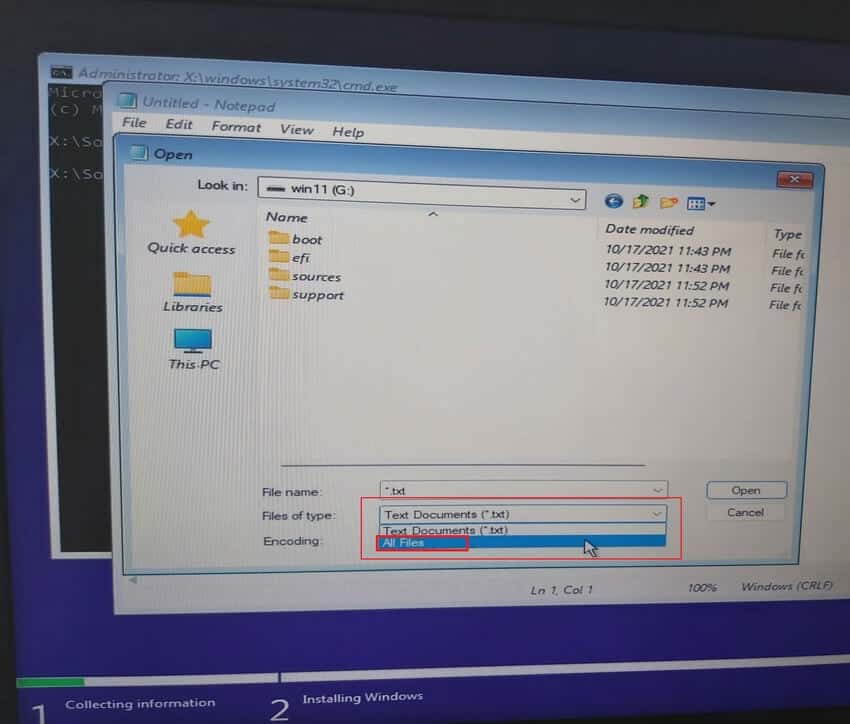
در مرحله آخر روی فایل Bypass کلیک راست کنید و گزینه merge را کلیک کنید.
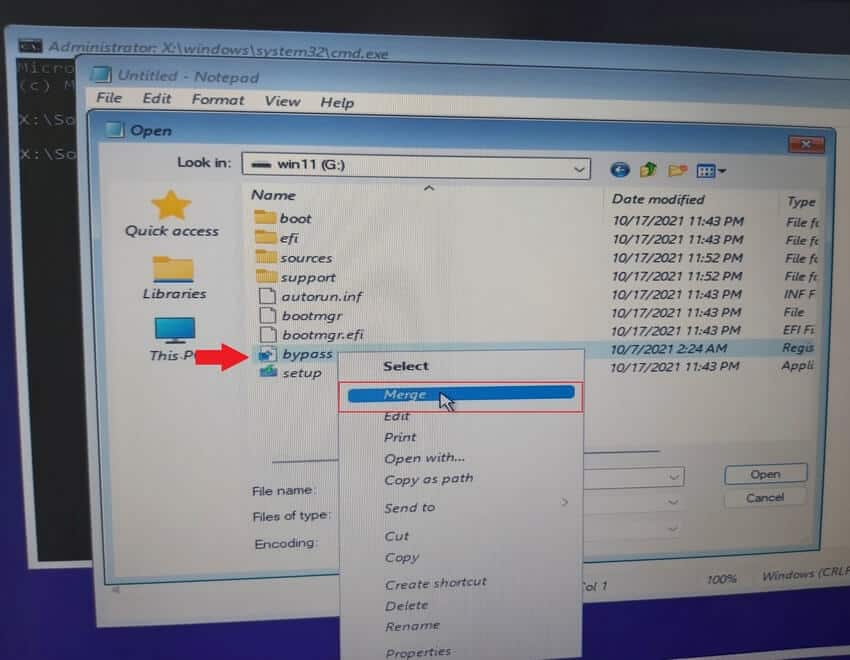
و در مرحله آخر از آموزش نصب ویندوز ۱۱ بروی yes کلیک می کنیم و بعد پنجره notepad و CMD رو می بندیم و ادامه مراحل نصب را بدون هیچگونه محدودیتی ادامه می دهیم.
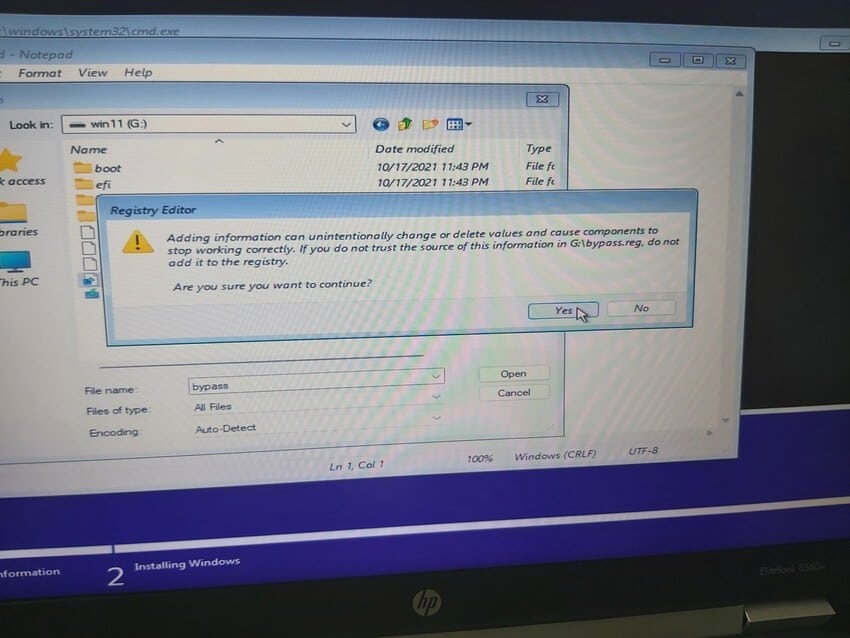
بعد از مشاهده فیلم آموزش نصب ویندوز ۱۱ شما میتوانید، ویندوز ۱۱ را بصورت کامل و تضمینی نصب و محدودیت های سخت افزاری را بصورت کامل برطرف کنید. با تشکر از توجه شما





سلام ببخشید من این فایل بایپس ویندوز یازده رو هیچ جا نمی تونم پیدا کنم ممنون میشم اگه یه راهنمایی کنید
سلام دوست عزیز فایل bypass به ایمیل شما ارسال شد.